U盘装机大师u盘启动装明基笔记本win7系统操作教程
如何使用u盘启动盘安装系统是我们每个新用户所持有的疑问,而对于老用户来说操作细节如若没有注意也有可能会导致系统安装失败的问题,那么今天小编在这就和大家例举使用U盘装机大师u盘启动盘为明基u盘安装win7 的详细操作。
使用U盘装机大师u盘启动盘为明基笔记本安装win7系统准备工作及注意事项:
①、首先准备一个U盘装机大师u盘启动盘,如果没有,那么制作一个即可,具体制作方法可以参考“u盘启动制作使用教程”;
②、准备一个win7系统镜像iso文件,如果没有,可以到网上百度搜索下载,保存到制作好的U盘装机大师u盘启动盘中;
③、到我们本站u盘启动bios设置栏目下查看相关教程,了解有关u盘启动的设置,或者到我们的官方论坛、官方交流群询问,会有专业的技术人员为您解答;
④、查看硬盘模式是否为ahci,如若不是,可能在win7系统安装完成后会出现蓝屏现象。
1、把存放有win7系统镜像文件的U盘装机大师u盘启动盘插在电脑usb接口上,然后重启电脑,在出现开机画面时用一键u盘启动快捷键进入到U盘装机大师主菜单界面,并选择【01】运行U盘装机大师win10pe(X64)UEFI版选项,按回车键确认选择,如下图所示:

2、进入到win7pe系统桌面后,双击打开U盘装机大师pe装机工具(工具默认自动开启),在弹出的窗口中展开下拉菜单,并选择u盘中的win7系统iso镜像文件,如下图所示:
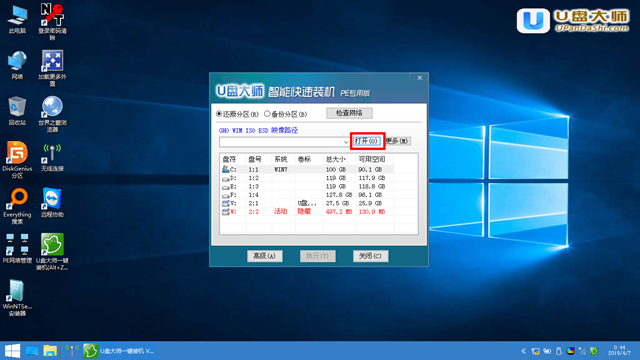
3、此时,U盘装机大师pe装机工具会自动加载win7.gho文件,单击选择c盘为系统安装盘,再点击“确定”按钮继续,如下图所示:
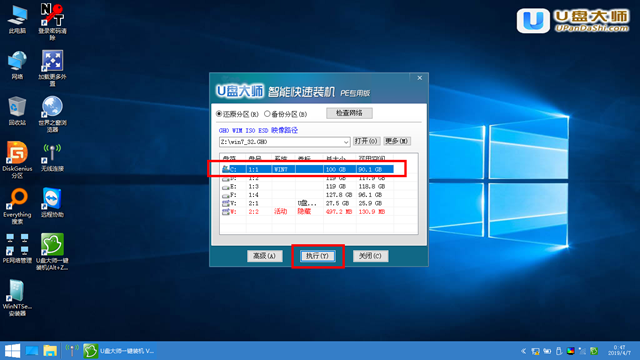
4、随即会弹出一个信息提示窗口,按工具默认选择,点击“是”按钮继续,如下图所示:
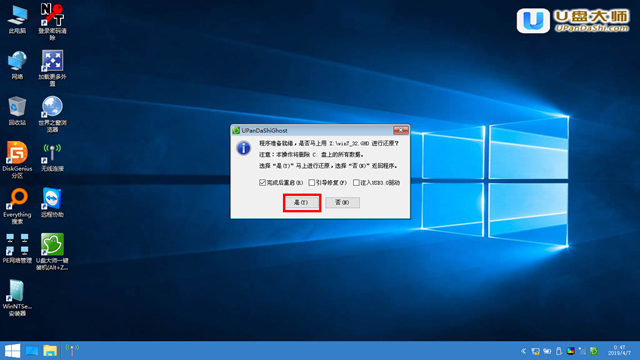
5、然后耐心等待win7.gho文件释放完成,自动重启明基笔记本电脑即可,如下图所示:
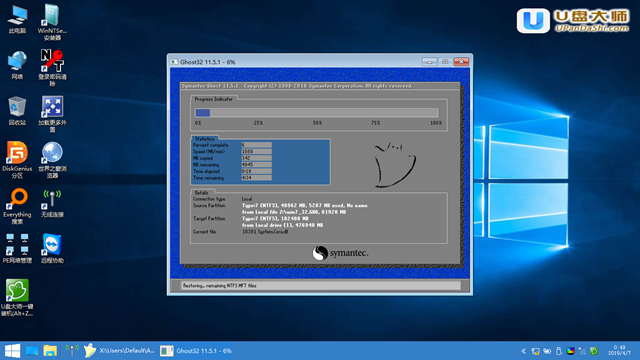
6、电脑重启后,完成系统后续程序安装以及用户管理设置,直到进入win7系统操作界面,点击左下方桌面应用图标即可,如下图所示:

以上就是使用U盘装机大师u盘启动盘为明基装win7系统的详细操作过程,在安装过程中需要注意两点:1、硬盘模式;2、bios设置,了解之后就不容易出现系统安装出错的问题。希望今天我们所分享的U盘装机大师u盘启动为明基笔记本装系统的详细操作能够帮助到大家。
