dell戴尔台式机和笔记本电脑用U盘重装win7系统教程图解
戴尔台式机重装系统教程_戴尔台式机u盘装系统教程。戴尔家用台式、家用笔记本外观时尚,色彩丰富,为消费者按需定制个性化娱乐电脑,满足高清影音娱乐需求,更以便捷贴心的售后服务让用户使用无忧。今天小编将给大家介绍使用U盘装机大师给戴尔笔记本电脑重装 win7操作系统的方法,以下是具体的操作步骤。
准备一个4G以上的U盘,下载U盘启动盘制作工具
将其制作成U盘启动盘,具体的制作步骤可以参考教程:U盘装机大师U盘启动盘制作图文教程。接下来在网上搜索并下载 win7系统镜像文件,存放到我们制作好的U盘启动盘中。

戴尔电脑快捷键是“Esc”(不懂设置的朋友可以点击查看U盘启动BIOS快捷键设置)
注:【如果新买的戴尔笔记本或台式机电脑没有分区的话,不懂的可以可以查看U盘装机大师磁盘分区教程】
接着进入U盘装机大师主菜单界面,选择01.运行U盘大师启动Wind10PE(X64)UEFI版(首选),按回车键执行,如下图所示:

进入到U盘装机大师win7pe系统后,U盘装机大师pe装机工具会自动打开并加载。如下图所示:
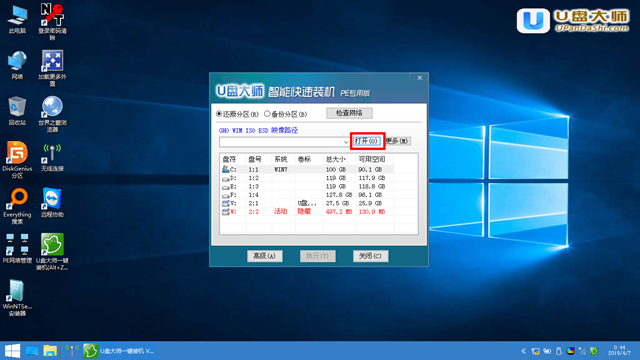
单击选择c盘为戴尔装系统,再点击“确定”按钮继续,接着会弹出询问窗口,点击“确定”按钮执行即可,如下图所示:
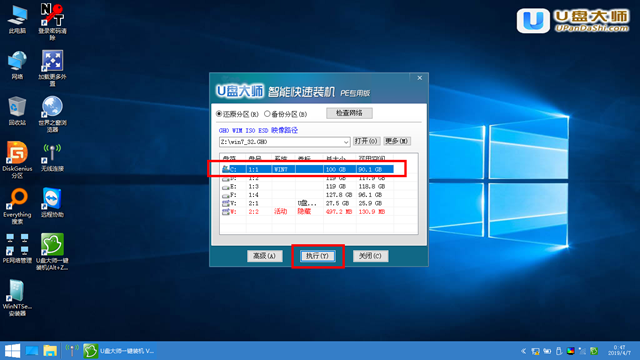
然后等待释放gho安装程序并自动重启电脑即可,如下图所示:
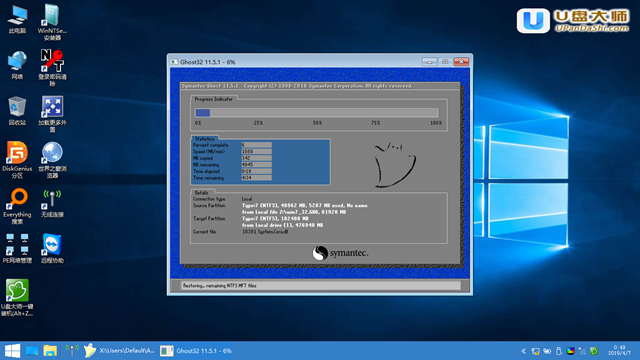
电脑重启后自动完成后续程序安装,并设置相关账户参数。至此我们就为戴尔装上 win7了

关于使用U盘装机大师给戴尔笔记本安装win7系统的教程我们今天就介绍完了,相信大家都可以很快速地学会这个装机方法的,在以后的生活中经常会需要我们自己进行手动装机,我们完全可以按照本文的方法去执行,很快就可以完成安装。如果有其他疑问可以访问我们的官方网站U盘装机大师,我们还有更多的详细的装机方面的知识和图文教程分享给大家。至于想给戴尔笔记本电脑重装其他版本的系统的朋友不妨参考以下教程:如何在戴尔Inspiron灵越14R笔记本中使用U盘安装win10和戴尔Inspiron灵越14R笔记本如何使用U盘安装winxp系统。
