联想U31笔记本一键u盘装系统win7教程
联想U31笔记,采用了轻薄的设计趋势;整机重量仅为1.5KG,厚度为19.3mm。且采用糖果白的配色,键盘也加入了白色的背光。在硬件配置方面,搭载了第五代酷睿i7处理器,8GB的内存,屏幕选择了1080p的13.3英寸产品。让普通娱乐和学习生活使用的体验更加优秀。此文就来教大家联想U31笔记本一键u盘装系统win7教程。
安装win7系统前的准备工作:
<1>把u盘制作成装机大师u盘启动盘。
(U盘启动盘制作工具下载:http://www.upandashi.com/down/)
<2> 网下载win7系统镜像包(iso格式),存储至并存放到GHO文件夹中。
<3>将硬盘更改为ahci,否则安装完win7系统后会出现蓝屏现象。
具体安装步骤如下:
<1> 将u盘启动盘插到电脑USB插口,重重启电脑是,同时按按下启动快捷键进入U盘装机大师主菜单,选择【01】运行U盘大师Win10PE(X64)UEFI版(首选),按下回车键确认,如图所示:
(U盘启动盘制作教程:http://www.upandashi.com/upanqidong/)

<2> 在win10pe系统页面后,会自动弹跳出“U盘大师一键装机”,点击“打开”选项,如图所示:
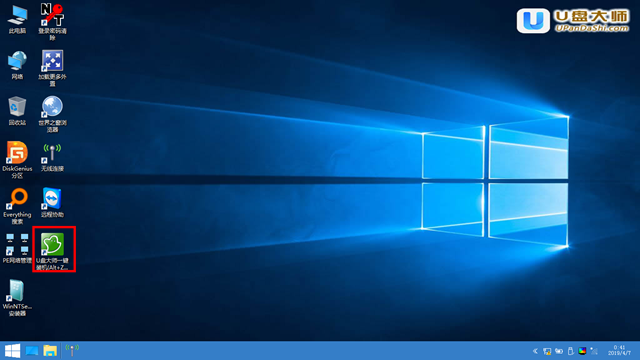
<3>找到之前存在装机大师u盘启动盘中的win7系统镜像包,如图所示:
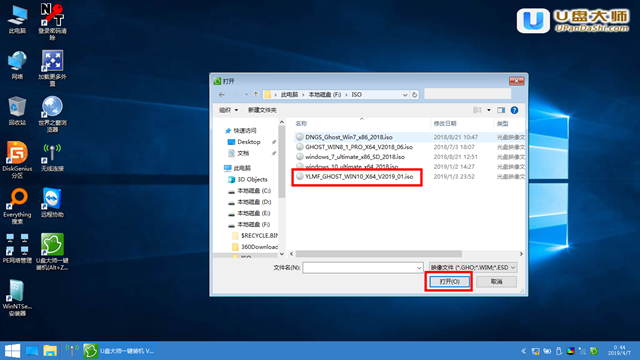
<4>选择要恢复的分区,一般默认是C:盘,直接点击“确定”就可以了,如图所示:
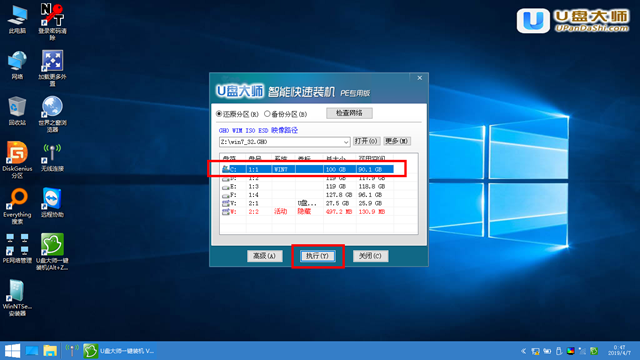
<5>对于弹跳出的窗口,我们只需要点击“确定”便可,如图所示:
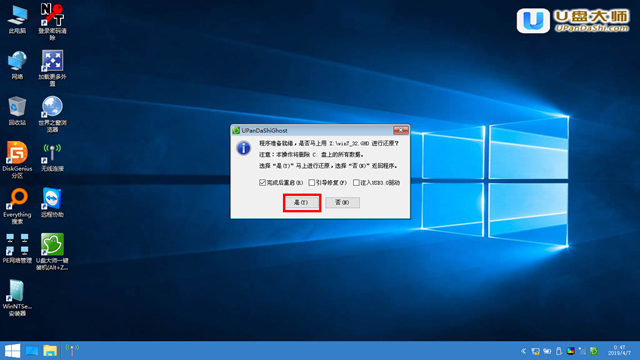
<6>这个时候,电脑会自动弹出Ghost系统还原界面。我们只需稍等Ghost还原自动安装win7系统,如图所示:
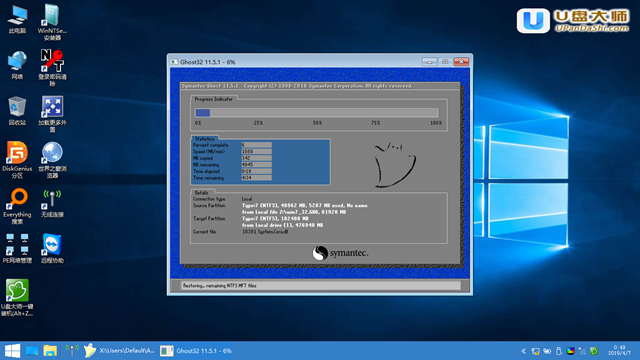
结束了上述的操作,电脑便会自动重启电脑,然后完成后续的安装操作。待到完成后,便可以进去win7系统了。如果想给自己电脑用u盘安装win8系统的话,不妨点击查看联想U31笔记本一键u盘装系统win8教程,了解更加详细的步骤。
