神舟GTX965M笔记本一键u盘装系统win7教程
U盘大师
人气飙升的神舟GTX965M独显本战神,采用酷炫跑车造型、15.6英寸1080P全高清屏,以及三风扇五铜管散热模组,搭建起豪华游戏平台;再加以性能秒杀GTX860M的独显GTX965M、日立7200转1TB大容量硬盘,以及四代四核i7处理器与8G大内存,酣畅游戏简直不在话下。今天小编就跟大家分享神舟GTX965M笔记本一键u盘装系统win7教程。
A将制作好的U盘启动盘,并把下载好的镜像存储到U盘。
(U盘启动盘制作工具下载:http://www.upandashi.com/down/)
B接着电脑开机,设置U盘启动。
(U盘启动盘制作教程:http://www.upandashi.com/upanqidong/)
C重启电脑,选择【01】运行U盘大师win10PE(X64)UEFI版(首选),回车确定。

D待看到PE一键装机工具页面后,在映像文件路径中,我们点击“打开”找到之前存放的镜像文件夹。
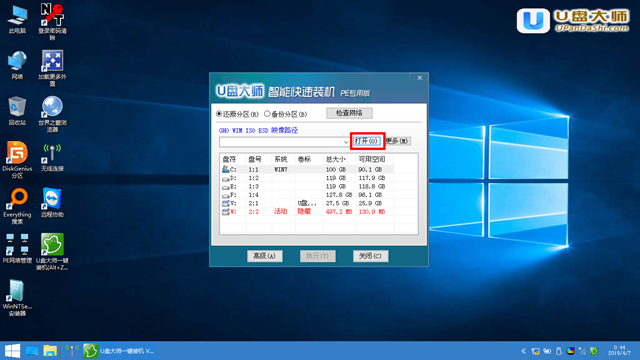
E通常情况下,分区存放的系统镜像一般是C盘,点击“确定”。
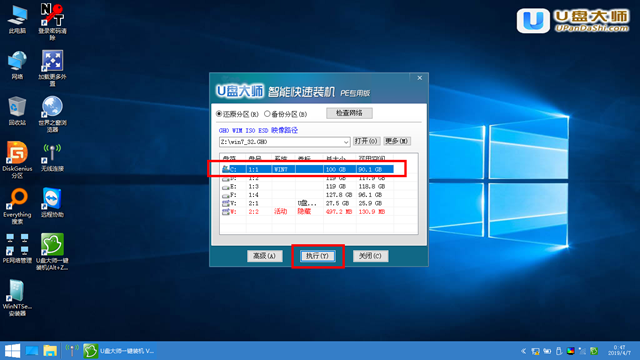
F接着装机工具出现提示框,这个时候我们只要点击“确定”,完成操作即可。
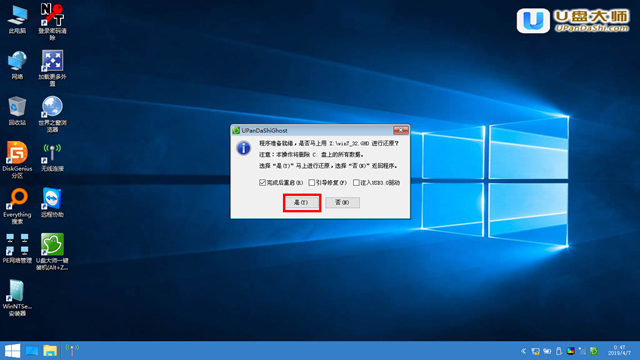
G最后一步,我们只需要耐心等待就可以直接重启全新的桌面了。

具体步骤介绍到这里,用户们都该知道了怎么给自己的神舟GTX965M笔记本一键u盘装系统win7教程吧?希望小编分享的文章,能够帮助到需要的朋友。如果有想要为自己电脑安装win10的朋友,可以点击查看神舟GTX965M笔记本一键u盘装系统win8教程的具体详解步骤噢!
