联想510S一体机一键U盘重装系统教程图解
一体电脑日渐成为消费者所喜爱的产品,其中很重要的原因在于外形讨巧、小巧不占地方,同时性能依旧不俗。而联想510S一体机采用了黑色极简设计风格,设计风格上更趋于简洁,屏幕的边框更窄、机身线条更加简洁干练。可以说是一款性价比不错的一体机。接下来我们就一起看看联想510S一体机一键U盘重装系统教程图解。
相关推荐:联想510S一体机怎么进入bios设置u盘启动

先准备一个大于4G的U盘,再下载U盘装机大师启动盘制作工具。
(点击下载==〉U盘启动盘制作工具下载 )
利用U盘制作工具将U盘一键制作成启动盘。
(点击查看==〉U盘装机大师U盘启动盘制作教程【U盘装系统图解教程】)
第二步:进入pe系统
把制作成功的U盘启动盘连接到电脑USB插口上。重启电脑,在开机画面出现的时候,快速的按下启动快捷键。

进入“启动项”选择页面后,选择u盘启动(USB HDD/USB/u盘名),并按下回车键确定。

在“装机大师”菜单页面中后,直接选中【01】运行U盘大师win10PE(X64)UEFI版(首选),按回车键确认。

然后进入PE系统中,这个时候装机工具会自动加载,我们只需要安装提示,选中安装U盘启动盘的位置(C盘),点击“执行”就可以了。
未下载好系统ISO文件的用户,可点击下方,选择需要的文件下载。




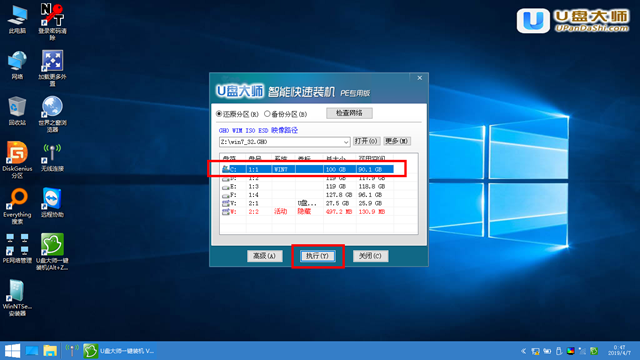
完成后,我们只需要耐心的等待GHO镜像文件的释放,待释放完成后,电脑会自动重启。
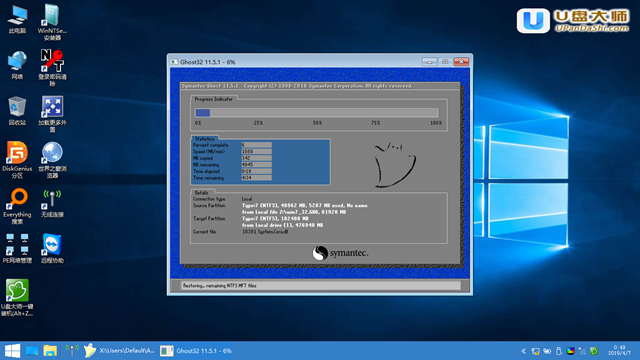
重启电脑后,便会自动安装系统,看到更新的桌面就完成了。

以上便是联想510S一体机一键U盘重装系统教程图解的全部内容介绍了。想要为自己联想510S一体机一键U盘重装系统的朋友们,可以从上述的步骤中来进行设置。
